1.论文的目录格式是什么样的
目录是用来列出文档中的各级标题及标题在文档中相对应的页码。
首先介绍Word的一个概念:大纲级别。Word使用层次结构来组织文档,大纲级别就是段落所处层次的级别编号,Word提供9级大纲级别,对一般的文档来说足够使用了。
Word的目录提取是基于大纲级别和段落样式的,在Normal模板中已经提供了内置的标题样式,命名为“标题1”、“标题2”,…,“标题9”,分别对应大纲级别的1-9。我们也可以不使用内置的标题样式而采用自定义样式,但有点麻烦。
下文中的目录制作方法直接使用Word的内置标题样式,关于自定义样式的方法请参阅Word的帮助文档。 目录的制作分三步进行。
1)修改标题样式的格式。通常Word内置的标题样式不符合论文格式要求,需要手动修改。
在菜单栏上点“格式|样式”,列表下拉框中选“所有样式”,点击相应的标题样式,然后点“更改”。可修改的内容包括字体、段落、制表位和编号等,按论文格式的要求分别修改标题1-3的格式。
2)在各个章节的标题段落应用相应的格式。章的标题使用“标题1”样式,节标题使用“标题2”,第三层次标题使用“标题3”。
使用样式来设置标题的格式还有一个优点,就是更改标题的格式非常方便。假如要把所有一级标题的字号改为小三,只需更改“标题1”样式的格式设置,然后自动更新,所有章的标题字号都变为小三号,不用手工去一一修改,即麻烦又容易出错。
关于如何应用样式和自动更新样式,请参考Word帮助。 3)提取目录。
按论文格式要求,目录放在正文的前面。在正文前插入一新页(在第一章的标题前插入一个分页符),光标移到新页的开始,添加“目录”二字,并设置好格式。
新起一段落,菜单栏选“插入|索引和目录”,点“目录”选项卡,“显示级别”为3级,其他不用改,确定后Word就自动生成目录。若有章节标题不在目录中,肯定是没有使用标题样式或使用不当,不是Word的目录生成有问题,请去相应章节检查。
此后若章节标题改变,或页码发生变化,只需更新目录即可。 注: 目录生成后有时目录文字会有灰色的底纹,这是Word的域底纹,打印时是不会打印出来的(如果你愿意浪费一张纸可以试着打印一下目录)。
在“工具|选项”的“视图”选项卡可以设置域底纹的显示方式。
2.求毕业论文封面格式,目录格式,正文格式等等格式
论文封面应该是学校统一发的,只需填一些个人信息,因此不存在格式的问题。
目录格式:目录格式 目录应单设页。“目录”两字间空两格,小四号宋体,加粗,占一行,居中,段前段后各空一行,结尾处无标点符号。 目录下各项内容应标明与论文正文中相应内容相互对应的页序,标题与页序之间的空格应当用中圆点填充。目录内容只列两级:一级用四号黑体,加粗;二级用小四号宋体,左边缩进两个空格。 目录各项相应页序统一为右顶格对齐。
正文格式:论文中所有英文大、小写一律用“新罗马体(Times New Roman)”半角字符。论文中所有中文表述内的标点符号应当统一用全角状态下的字符;而所有英文间的标点符号则统一用半角字符,但均应在标点符号后加一空格。论文中凡是涉及阿拉伯数字的一律用半角字符(如12345),而不宜用全角字符(如12345)。
附录格式:附录格式 附录应另起一页。“附录”字样占一行,字间空两格,小二号宋体,加粗,居中,结尾处无标点符号,段前段后空一行。附录内容版面要求与正文相同,但其编序前应当冠以“附录”两字(如:“附录一”、“附录X”)。“附录X”单列一行,左顶格,附录题名列下一行,居中,段前段后空一行,格式同条次。
后记格式:后记应另起页。“后记”字样占一行,字间空两格,小二号宋体,加粗,居中,结尾处无标点符号,段前段后空一行。后记内容的版面要求与正文相同,文内顺序宜用文字表达。后记(也可不写)。后记主要是作者的致谢辞和其他需要说明的事情。后记的篇幅不得超过一个页码。
页面设置:正文版面设置基本限定值如下:页边距为上3cm、下2.5㎝、左2.5cm、右2cm;正文字体为小四号宋体;全部文本的基本行间距统一设为1.25倍(word软件中“格式——段落——多倍行距——设置值1.25”即可),部分地方按本规范的特殊要求处理。
页眉设置:页眉可以标示“XX学院XXXX届本科生毕业论文”字样,小五号字,宋体,居中,“届次”必须用阿拉伯数码字标示。封面不设页眉。
页脚设置:论文正文的页脚,从“导论”部分开始,直到“后记”部分为止,连续采用“1”、“2”、“3”……等阿拉伯数字顺序编号标示页码,左右各加一连字符“-”,小五号字,宋体,如“-1-”(可自动插入),居中排列。此外,“论文题目及署名”不设页脚,“中文摘要及关键词”和“目录”的页脚设置要求均同正文,但各自起序,互不连续。
基本就这些啦。
3.如何制作一个论文目录
1. 将载有论文的WORD文档打开,将页面从左上角可以看到的“正文”的下拉菜单拉开,显露出“标题1”、“标题2”……等。
如果是word2007,则直接是右边的“样式”中显示“标题1”、“标题2”……等;2. 选黑文档中拟作为一级标题的标题,然后点击上述下拉菜单中的“标题1”,则该标题前面会出现一个小黑点,此时,可以自由调整该级标题的格式,则本文档中将来所有点中“标题1”的一级标题都将适用该格式;3. 将文档中所有拟作为一级标题的标题都依此选黑,并点击“标题1”,则所有一级标题,均适用了“标题1”的格式;4. 依此方式制作论文中的二级标题、三级标题(分别点击“标题2”、“标题3”……)以此类推;5. 制作好标题后,将鼠标移至正文最前面,点击“插入”—“引用”--“索引和目录”--点左上角的“目录”,按右下角“确认”,即可自动生成目录。如果是word2007,则直接点击“引用”—“目录”—“自动目录”或者“插入目录”,则将会在文档最前面自动生成目录;6. 如果文档有所调整,则点击自动生成的目录使其整体变黑---右键---然后点击“更新整个目录”,则目录将会随着文档内容的变化而自行调整。
如下还有使用大纲级别制作目录的方式,适用于早期的word版本,但也较为快捷:自动生成论文目录的方式有很多种,在此,我们建议各位同学利用我们提供的毕业论文写作格式模板,通过更新域的方式来更新目录内容,实现自动编排目录的功能,即使用大纲级别制作论文目录。其具体操作步骤如下:1.将论文的全文内容复制到毕业论文写作格式模板当中(注意:封面、内容摘要、目录、正文及参考文献各部分需要分别粘贴);2.点击上方工具栏中“视图”→“大纲”,将文档切换至大纲模式; 3.选定文章中各一级标题,在上方工作栏中将之定义为“1级”;接着依次选定需要设置为二级目录项的文字,将之逐一定义为“2级”;其余文字部分,均定义为“正文文本”即可。
4.定义完毕之后,重新点击上方工具栏中“视图”→“页面”,返回至页面模式。5.将光标移至目录所在区域,点击鼠标右键,选“更新域”。
此时,会出现一个选框,选第二个“更新整个目录”,之后再点“确定”就OK了。
4.Word如何自动生成目录 论文排版必备小技巧
在word中如何自动生成目录?这个问题,相信困扰着不少为了论文而付出不少汗水的娃儿。
看着一篇长长的论文,还需要一个标题一个标题的去复制黏贴,做成目录列表,那比写论文还要让人苦逼啊,对吧?尤其对于大学毕业生来说,论文这一关是肯定不能避免的了。使用word来编辑论文也是必须的,那么面对这么长长的几十页纸的论文,该怎么安排它的目录列表呢?在word中如何自动生成目录呢?猜你喜欢:word打不开 word打不开怎么办?先来看下自动生成目录的优点有哪些:用WORD根据文章的章节自动生成目录不但快捷,而且阅读查找内容时也很方便,只是按住Ctrl点击目录中的某一章节就会直接跳转到该页,更重要的是便于今后修改,因为写完的文章难免多次修改,增加或删减内容。
倘若用手工给目录标页,中间内容一改,后面页码全要改是一件很让人头痛的事情。应该自动生成的目录,你可以任意修改文章内容,最后更新一下目录就会重新把目录对应到相应的页码上去。
当然,想要自动生成目录,需要在前期做一些准备的工作,那么前期的工作需要做一些什么准备呢?接下来就让我们一起来看一下在word中如何自动生成目录。(以下截图中使用的是WPS,word可能有些许不同,不过大同小异,总能找到对应的按钮)1、编辑好文字之后选中标题,点击“引用--目录级别”选择要设置的目录级别,是一级目录,二级目录还是正文,编辑文字的时候默认的是正文,所以如果是正文,可以不用理,直接忽略,只设置标题部分。
word中如何自动生成目录——设置目录级别 2、将所有标题都设置完毕之后,必须不能将所有标题落下,可以在编辑文字的时候就将目录级别设置好,可以省去后面专门设置目录级别的时间,同时也能减少出错,编辑完成之后设置比较容易漏掉,这样最后生成的目录是不完整的。 word中如何自动生成目录——选择插入目录 3、在正文的前面选择插入目录,这样才能将目录显示在正文前面。
点击工具栏上的“引用”-- “插入目录”,之后会弹出一个对话框,默认状态即可,无需做任何更改,当然,如果你想要修改也是可以的,最后点击确定即可。 word中如何自动生成目录——点击确定插入目录4、点击确定之后,就可以看到目录已经自动生成了,自动生成目录的优点在上文已经提到,这里就不做另外的强调了。
word中如何自动生成目录——最终效果 相关WORD小技巧:下划线怎么打 word下划线打出方法大全全文总结:在word中如何自动生成目录,或许你之前还是有点迷迷糊糊,虽然知道有这个功能,但是不知道怎么操作,那么现在经过小弟简单的介绍之后应该就知道具体是哪个位置的功能按钮,只要点一下就可以自动生成目录了,是不是很方便呢。当然,最主要的还是为了之后的修改更加方便,如果是手动编辑目录,不仅对齐上就要搞一堆,而且修改之后,对应的页面数也会相应有所变动,使用自动生成目录则不用担心这些问题,只要更新一下即可。
5.WORD中如何制作论文目录
使WORD里面的文章自动生成目录: 假如文章中标题格式为 第一节……大标题(一级) 1.1……小标题(二级) 1.1.1—……小标题下的小标题(三级) …… 第N节……大标题(一级) n.1……小标题(二级) n.1.1—……小标题下的小标题(三级) 自动生成文章目录的操作: 一、设置标题格式 1.选中文章中的所有一级标题; 2.在“格式”工具栏的左端,“样式”列表中单击“标题1”。
仿照步骤1、2设置二、三级标题格式为标题2、标题3。 二、自动生成目录 1.把光标定位到文章第1页的首行第1个字符左侧(目录应在文章的前面); 2.执行菜单命令“插入/引用/索引和目录”打开“索引的目录”对话框; 3.在对话框中单击“目录”选项卡,进行相关设置后,单击“确定”按钮,文章的目录自动生成完成。
友情提示: 目录页码应该与正文页码编码不同。 把光标定位在目录页末,执行“插入/分隔符/下一页/确定”操作,在目录与正文之间插入分页符; 执行“视图/页眉和页脚”命令,把光标定位到正文首页的页脚处,单击“页眉和页脚”工具栏上的“链接到前一个”按钮正文页脚与目录页脚的链接; 执行“插入/页码”命令,在“格式”中选择页码格式、选中“起始页码”为“1”,单击“确定。
至此完成正文的页码插入。 目录如果是多页,插入页码时可以选择与正文页码不同的页码格式。
当然,如果目录只有一页,没有必要插入页码。
6.手机怎么做论文目录的排版
word的自动生成目录功能为我们省了很多时间,但是操作不好的话就会适得其反--浪费时间。说实话,过去我不喜欢word的那些自动编号等功能,所以我的word一概关掉那些自动功能。但是自动目录我还是偶尔用一下。但是如果利用word的“样式”中的“标题1”、“标题2”。等就会很麻烦而且在标题的前面有个黑点(我看着非常难受!!!),因此,我摸索一个简单的办法,供大家交流。
(以下假设你已经完成了文档的全部输入工作!)
一、到文档开头,选中你要设置一级标题的文字内容,设置好字体、字号等格式,然后选择菜单中的“格式”-“段落”-“缩进和间距”选项卡-“大纲级别”设为1级!(关键步骤!)-“确定”。(注意:此过程中,要设为一级标题的文字始终处于被选中状态!呵呵,说的多余了^0^,不过有时候会被忽略的。)这样第一个一级标题就设置好了。用同样的办法可以设置二级、三级。.标题,区别就是在“大纲级别”里相应选择2级、3级。等。
二、然后就简单了,用刚设置好的一级标题去刷其它一级标题(怎么,格式刷不会吗?问别人去吧!),其它级别标题依此类推。
三、光标放到想插入目录的位置(一般放到文档前比较好),点“插入”-“引用”-“索引和目录”-“格式”(默认的是“来自模板”,但是这时候没有前导符,可以先选择“古典”,然后把“显示页码”和“页码右对齐”都选上,且选择一种“前导符”),右边的“显示级别”选择你前面设置过的最大目录级别(可少但不能多!),最后按“确定”!!OK啦。
四、但是,别高兴的太早,你可能发现自动生成的目录与你想象的格式不太一样,例如行距太大啦,字号太小啦等等。这时候可重新设置目录。光标移到目录前面任何位置,重复刚才的“插入”-“引用”-“索引和目录”,这时候你会发现“格式”变成了“来自模板”,然后点击右边的“修改”,在弹出的对话框里面,修改“目录1”、“目录2”。等的格式,它们实际上是分别对应你目录里的一级标题、二级标题。的,修改完了,按“确定”,弹出“是否替换所选目录”,选“是”!OK!!!
五、至于目录的行距太大或太小,则只能选中全部目录,然后在“格式”-“段落”里设置“行间距”了,与编辑正文的方式一样,不罗嗦了。
在生成目录的时候,就对格式进行修改,把所有的缩进都设置为一样的,就不会出现你说的问题了。
关于目录的格式修改,插入--引用--索引和目录--目录--修改,进入后,再选修改,格式--段落,先看一级目录的样式(看段落就行了),选择二级目录,修改格式--段落,跟一级标题一样的缩进,其余不动,三级的同样方法,确定后,再重新生成的目录就是学校规定的格式了。
7.word目录怎么做,5步完成word目录排版.
又到了一年一度的毕业离校季节,随之而来的是检查学生的毕业论文和毕业作品的工作。
这几日,检查出问题最多的不是论文的质量,而是论文最基本的排版工作,连简单的二级WORD应用都没学会的学生,怎么能够顺利毕业进入社会去工作呢?计算机系的学生倘若连WORD排版都不会的话,这只能说明,现在的学生太不重视学习,太不重视知识的积累和保存。下面来简单的说一下,word目录的自动生成。
一、先打开word菜单”格式”->”格式和样式”。二、将章节的标题选中,再点击右侧:格式和样式中的“标题1”三、将章节中的二级标题,选中,同样点击右侧,“标题2”5步完成word目录排版.四、完成以上操作已经做了一半的工作,当然这还是非常基础的目录生成方法。
五、把光标定位到要生成目录的页面,选择菜单”插入”->”引用”->”索引和目录”->”目录”选项卡,直接点击确定。word自动生成目录的操作方法许溜溜博客:转载请注明作者和出处。
8.本科毕业论文排版怎么自动生成目录
如果是一篇已经打好的文件,想要生成目录,可采用如下步骤: 1、对整个文本进行排版处理; 2、先将第一个一级标题选中,再点击
字体前正文的
选择标题1; 3、此时会在此行前出现一个黑点,表明此行已被设为目录项(前方黑点不会被打印); 4、对此行进行段落、字体的设置,直到满意; 5、光标放在刚才筛的目录行中,再点
的
将文中所有需要设为一级标题的全部用
统一格式; 6、依照25步骤现将文中2级、3级依次设置完毕; 7、光标放在文中需要放置目录的位置,点击菜单中的插入-引用-索引和目录,在目录选项单中进行适当设置,也可不用修改,直接使用
确定。 8、此时目录就会自动生成了; 9、要想对目录进行字体、字号等的修改,可选中目录进行修改;选取时注意,不要直接点击目录,而将鼠标放在目录左方,光标成空箭头时单击,此时会将整个目录选中,进行修改。如果只想修改某一行,将光标放在该行最后,向前拖选; 10、如果文章中某一处标题有改动,可在改动完后,在生成的目录上点右键,在右键菜单中点击更新域,所修改处在目录中会自动修改。
9.论文排版那个目录怎么弄啊
假如文章中标题格式为
第一节……大标题(一级)
1.1……小标题(二级)
1.1.1—……小标题下的小标题(三级)
……
第N节……大标题(一级)
n.1……小标题(二级)
n.1.1—……小标题下的小标题(三级)
自动生成文章目录的操作:
一、设置标题格式
1.选中文章中的所有一级标题;
2.在“格式”工具栏的左端,“样式”列表中单击“标题1”。
仿照步骤1、2设置二、三级标题格式为标题2、标题3。
二、自动生成目录
1.把光标定位到文章第1页的首行第1个字符左侧(目录应在文章的前面);
2.执行菜单命令“插入/引用/索引和目录”打开“索引的目录”对话框;
3.在对话框中单击“目录”选项卡,进行相关设置后,单击“确定”按钮,文章的目录自动生成完成。
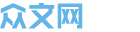 众文网
众文网